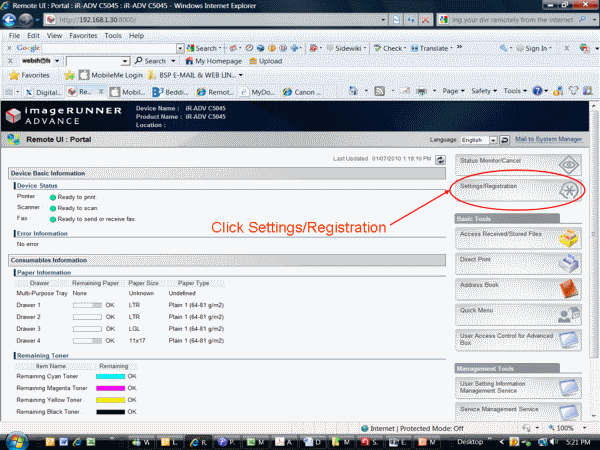by Richard Viets | May 1, 2020 | Customer Upload, Uncategorized
Website developers wanting to embed Customer Upload into a website use an iFrame along with the logo=no parm.
IMPORTANT! My Docs Online Customer Upload provides you with a SECURE (HTTPS) link to reassure your customers that their files are protected during upload. If you embed Customer Upload into your website using this method, and your own website is not itself secured via HTTPS your users will be warned by most browsers that their session is “Not Secure”. Even though the embedded My Docs Online portion is itself secure, your customer will perceive it is not secure.
If your website does not use HTTPS and providing a clearly secure upload for your customers is important, you should NOT embed Customer Upload using this method. Instead, link to your Customer Upload page, and customize it with your logo to “brand” it. That way browsers will inform your users that your Customer Upload page is secure.
For embedding details using iFrame see this FAQ article.
To find your account’s Customer Upload link and customization options:
- Login here with your Admin ID: https://www.mydocsonline.com/securelogin.html
- Click Group Administration–>Group Settings–>Customer Upload
- View and test your Custom Customer Upload link
- Click “Customize” to access available options, as described in this blog post
by Richard Viets | May 1, 2020 | Customer Upload, Uncategorized
(For general information on Customer Upload features and customization see this post.)
The My Docs Online Customer Upload feature has long included the ability to create “departmental” subfolders under \Customer Upload with unique links. The feature is usually coupled with folder permissions and notification options associated with a particular Login ID.
Now these links also include the ability to customize the upload form separately from the main Customer Upload link and other “departmental” links.
Although all Customer Upload forms share the same custom logo, all other fields and options are now unique to the subfolder, including instructions, optional fields, prompts, file type rules, and more.
To set up a departmental upload link and customize it follow these steps:
- login with your Administrator ID using the browser interface
- Open the \Customer Upload folder (if you don’t yet have that folder create it with “Create Folder” and then open it
- While in \Customer Upload use “Create Folder” to add the departmental folder
- Select “Details” from the Action menu for the departmental folder
You will see two things in the details dialog: the unique link and a link to “Customize upload form for this link”. Clicking the link will take you to the customization wizard for the departmental folder, which is the same as the regular Customer Upload customization, with the exception of logo upload.
The departmental upload link can be used on a website or in emails. Remember to use folder permissions and email notifications for the departmental folder as desired.
by Steve | Apr 12, 2011 | Uncategorized
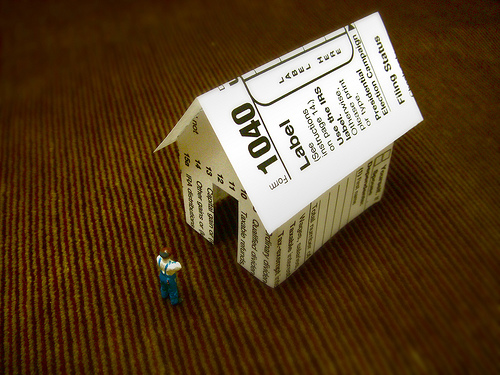
April 15th is rapidly approaching, though the actual tax deadline this year is the 18th. Regardless, the pressure is on.
If you find that you need a hard copy receipt of your membership fees to provide to your you can generate a printable version of your most recent receipt by logging into your account at mydocsonline.com and clicking the “My Account” button.
Once you enter the My Account section you’ll see the Account Information section at the top of the page. In that section you should see a link to View / Print Most Recent Receipt. Clicking that link will provide a printable version of your most recent receipt.
If you have a quarterly membership and need a receipt for all purchases made during the year just email us at [email protected] and we’ll have our accounting group prepare that receipt for you.
Tax time can be chaotic so if there is anything we can do to help please let us know.
by Steve | Jan 27, 2011 | Uncategorized
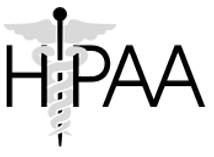 The short answer is a resounding no, at least according to John Lynn, the man behind the popular EMR and HIPAA blog. In a recent post titled, Email is Not HIPAA Secure, John makes a compelling case for why email is not HIPAA secure and lays out the reasons why.
The short answer is a resounding no, at least according to John Lynn, the man behind the popular EMR and HIPAA blog. In a recent post titled, Email is Not HIPAA Secure, John makes a compelling case for why email is not HIPAA secure and lays out the reasons why.
To quote from the article:
There is a way to encrypt email sent between 2 email systems, but so far a standard and mechanism for encryption between all the vast number of email providers has not been established. I won’t go into the details of why this is the case (cost of encryption, standards for encryption, etc), but suffice it to say that almost none of the email systems send encrypted email that would satisfy the HIPAA requirements.
Meeting HIPAA requirements when communicating secure patient data can be daunting task. If you’re in the business of handling medical dictation the rules are pretty clear. You need a secure method of moving both the voice files and the finished transcription documents. If you’re going to transfer those files using a computer you need to be using a HIPAA compliant method of transferring them.
My Docs Online offers a easy way of moving those files, that satisfies those complex HIPAA requirements. For more information please check out our Medical Transcription page.
If you’re really interested in learning more about HIPAA there is a wonderful e-book titled The HIPAA Survival Guide (affiliate link) that is available online. The book, written by Carlos and Deborah Leyva, costs $9.95 and is is a valuable resource. You can purchase and download the book from the HITECH Survival bookstore site.
by Steve | Jan 21, 2010 | Uncategorized
My Docs Online will be unavailable for about 5 minutes around midnight Saturday January 23rd, 2010 as we apply maintenance to some switches in the data center. We expect services to be restored by around 12:05 AM on Sunday Morning.
by Steve | Jan 13, 2010 | Uncategorized
The Canon ImageRunner line of scanner/copiers can use Web Folders / WebDAV to deposit scanned documents directly into a My Docs Online folder using WebDAV.
To configure the ImageRunner software using the ImageRunner web interface to specify the WebDAV server address https://webfolders.mydocsonline.com, specify the full path to the folder in your My Docs Online account you want the files to go to, and set the “Chunked Encoding” option OFF.
To set Chunked Encoding for WebDAV OFF follow these steps in the ImageRunner management interface:
Step One:
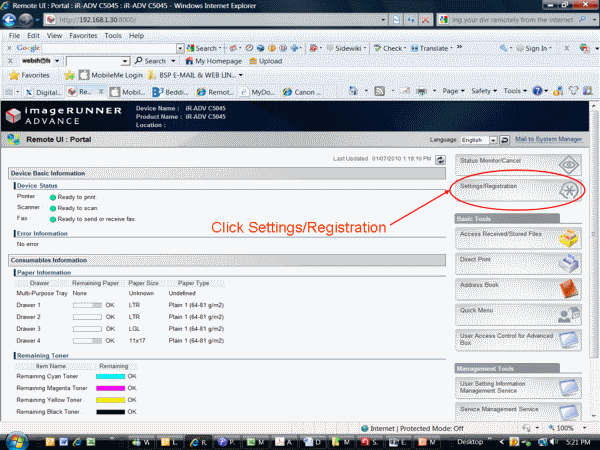
(more…)

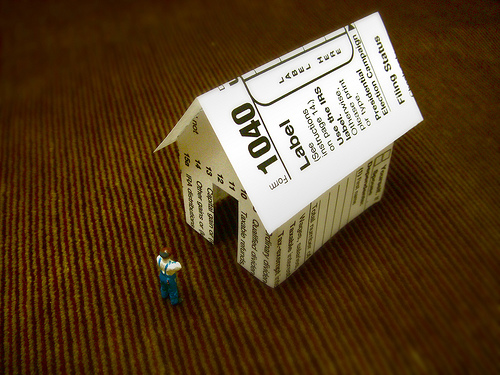
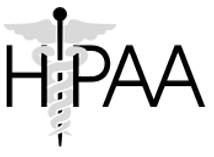 The short answer is a resounding no, at least according to John Lynn, the man behind the popular
The short answer is a resounding no, at least according to John Lynn, the man behind the popular