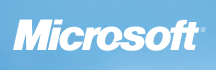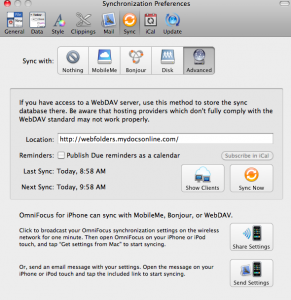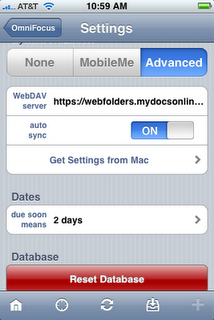by Steve | Sep 27, 2010 | New Features, Web Folders
We are currently developing a new application that will replace and extend the features currently available with a combination of Web Folder / WebDAV and Microsoft Office. The new application will be able to “lock, download and edit” virtually any type of application file, including Office files, Quickbook files, and more.
The application will work for both PCs and Macs, and will not need Web Folders / WebDAV.
If you are interested in participating in the beta test of this upcoming application drop us a line at Beta At MyDocsOnline Dot Com to get on the list to be notified when it is available.
by Steve | Jul 29, 2009 | Mac OS X
WebDAV using the Finder’s “Connect to Server” under Mac OS X occasionally encounters transfer errors, usually error 36.
The way the Mac WebDAV support works it quickly claims to have transferred the file, then when it says “closing file” is when the actual transfer takes place, and when the error code 36 might occur.
In addition the error reported is often false, and if left alone the transfer will complete fine. The problem is you have no way of knowing if the transfer is still proceeding.
There are two WebDAV clients for the Mac that work well pretty well if you’re having this problem. One costs money but is a very good product, the other is free, works well, but it is no longer being supported.
The commercial product is Transmit, a very popular ftp client you may already be using for ftp that also does WebDAV very well:
http://www.panic.com/transmit/
The free product is Goliath:
http://www.webdav.org/goliath/
Of course, if you are a My Docs Online user you can also use the Desktop App, but it only works with My Docs Online accounts.
by Steve | Jul 28, 2009 | Mac OS X, Web Folders
We’ve been getting a lot of non-customer type support calls and emails from people with Web Folders questions. Since we’re naturally curious we did a bit of research on the source of these calls and found that Microsoft is actually referring Web Folder WebDAV questions to us through certain pages on their support website.
This page for example is a Microsoft Office Live support page titled “Use your own design software to create your Web site”. If you go to the page and scroll about half way down you’ll see a special message to Mac users:
“If you use the Mac OS X operating system, you can also create a Web folder as a network connection. The location associated with this connection is your domain (for example, http://contoso.web.officelive.com). For more information about how to create a network connection, see Web Folders/WebDAV Support.”
Just in case you didn’t click on the link, it takes you directly to the My Docs Online Web Folders / WebDAV page. Wow – So basically if you’re trying to use a Mac the help they have for you is to go to My Docs Online.
Well, we’re glad they’re referring people to our site and hope those people find the instructions for setting up and using Web Folders and WebDAV useful. Thanks to Microsoft for this vote of confidence.
by Steve | Aug 26, 2008 | Web Folders
OmniFocus provides professional grade task management software for Mac users. With the introduction of the new iPhone, iPad and iPod Touch versions of OmniFocus it is now possible to synchronize your OmniFocus tasks through either MobileMe or through the use of a WebDAV server. If you have an existing My Docs Online account you can use it to process your synchronizations. If you don’t yet have a My Docs Online account you can click here for a free seven day trial of the service which will allow you to test the synchronization process. Should you decide to purchase the fee for the account would be $9.95 per month.
Once you have your My Docs Online account set up it is fairly simple to configure OmniFocus to work with our WebDAV servers. On the desktop side just launch OmniFocus and from the menu bar click OmniFocus, Preferences. From the preference window click the sync button at the top. Then select the advanced button and enter the following location address: https://webfolders.mydocsonline.com. Please refer to the graphic below for an example.
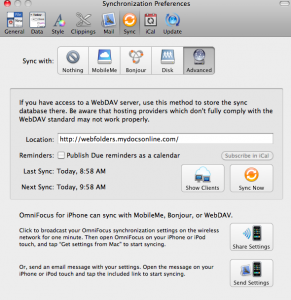
Once you have the address entered click the sync button and you’ll be asked for your My Docs Online login ID and password, following which the synchronization will be initiated.
Step two is to configure the OmniFocus app on your device. You’ll first need to purchase and install the app from the iTunes store. Once the application has been installed go ahead and launch it and then tap the “Settings” icon. On the ensuing Settings page scroll down to the Syncronization section and enter the same URL, https://webfolders.mydocsonline.com. Please see the image below as an example.
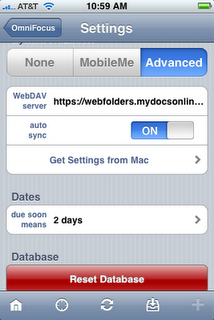
Once again you’ll need to enter your My Docs Online login ID and password here after you’ve entered the WebDAV server address.
Please review the instructions from OmniFocus for complete details on how the synchronization works.