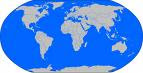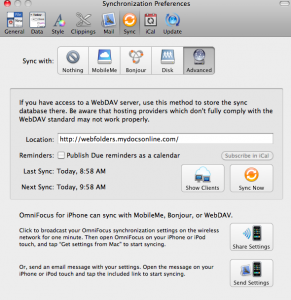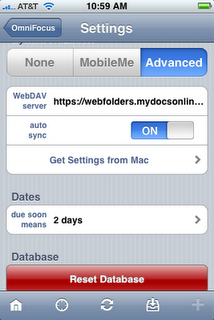by Steve | Aug 26, 2008 | Web Folders
OmniFocus provides professional grade task management software for Mac users. With the introduction of the new iPhone, iPad and iPod Touch versions of OmniFocus it is now possible to synchronize your OmniFocus tasks through either MobileMe or through the use of a WebDAV server. If you have an existing My Docs Online account you can use it to process your synchronizations. If you don’t yet have a My Docs Online account you can click here for a free seven day trial of the service which will allow you to test the synchronization process. Should you decide to purchase the fee for the account would be $9.95 per month.
Once you have your My Docs Online account set up it is fairly simple to configure OmniFocus to work with our WebDAV servers. On the desktop side just launch OmniFocus and from the menu bar click OmniFocus, Preferences. From the preference window click the sync button at the top. Then select the advanced button and enter the following location address: https://webfolders.mydocsonline.com. Please refer to the graphic below for an example.
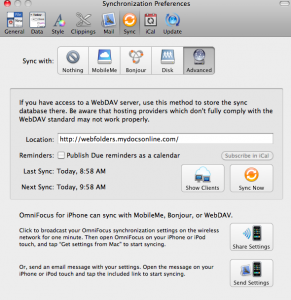
Once you have the address entered click the sync button and you’ll be asked for your My Docs Online login ID and password, following which the synchronization will be initiated.
Step two is to configure the OmniFocus app on your device. You’ll first need to purchase and install the app from the iTunes store. Once the application has been installed go ahead and launch it and then tap the “Settings” icon. On the ensuing Settings page scroll down to the Syncronization section and enter the same URL, https://webfolders.mydocsonline.com. Please see the image below as an example.
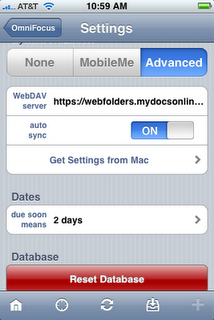
Once again you’ll need to enter your My Docs Online login ID and password here after you’ve entered the WebDAV server address.
Please review the instructions from OmniFocus for complete details on how the synchronization works.
by Steve | Aug 7, 2008 | General Information
I was just looking at our latest numbers from Google Analytics and saw, buried among the reams of data, that we have users in 163 different countries. Of course the vast majority of our users are located in the English speaking countries but it is really cool to have users in so many different countries. Thanks to each and every one of you for helping to spread the word about My Docs Online!
by Steve | Jul 22, 2008 | Web Folders
It is not uncommon for the web folders / WebDAV support in Windows XP to just stop working for no apparent reason.
As a last-ditch solution you can usually reinstall the original Web Folders support by finding and executing webfldrs.msi with specific options.
webfldrs.msi is probably in one of your system directories. It is easiest to search for it (remember to set advanced search options to include system and hidden folders). When you find the program (it’s a normal Microsoft install package) launch it, then do these steps:
Click “Select Reinstall Mode”
- Uncheck “Repair all detected reinstall problems”.
- Check “Force all files to be reinstalled, regardless of checksum or version”.
- Check “Verify that required user registry entries are present”.
- Check “Verify that required machine registry entries are present”.
- Check “Validate shortcuts”.
- Press OK
Click REINSTALL
Normally no reboot is required. Now the web folder client should have been restored as it was shipped.
by Steve | Jul 15, 2008 | Uncategorized

Unlike PowerPoint, Apple’s Keynote uses XML and folders called “bundles” to package multiple files and folders into a presentation.
As a result, when uploading or downloading you are actually uploading and downloading a folder structure, and a lot of files.
To make things trickier, OSX and Safari understand the special nature of Keynote “bundles”. The Finder will treat the folder bundle as a presentation, and if you try to upload one to My Docs Online via Safari, it will be grayed out (you can’t select it for upload).
If you use FireFox, you can select the “presentation” but it won’t upload, because it isn’t really a file.
However, if you use the Transporter to upload the presentation it will upload the entire bundle (all folders and files).
Then, when you want to download the presentation to another Mac, use the Transporter again to “download folder” and the result will be a working Keynote presentation.
For more detail about the technical aspects of Keynote, see this very technical piece:
https://www.xml.com/pub/a/2004/01/07/keynote.html
by Steve | Jun 18, 2008 | Uncategorized
The video tutorial for Windows XP Web Folder setup has been moved to here.
by Steve | Jun 6, 2008 | Give Processing
The My Docs Online “Give File” processing has been enhanced to include additional information about the files you share. For all files “given” after June 5th, 2008 you can review the exact date and time that the file you shared was first downloaded as well as the date and time of the last download. This information is a valuable confirmation that the file you’ve given has been accessed by your recipient.
In the example listed below a single file was given to two different email addresses. In the second example the “given” file was cancelled so that it was no longer available to the recipient.
File Was “Given” To 2 Users
[email protected]
Comment you provided when you gave the document to this user
No comment was provided with this file
Given to this user
Jun 03, 2008 12:46ET
First download
Jun 03, 2008 12:47ET
Last download
Jun 03, 2008 12:47ET
Cancel file delivery for this user and this file
[email protected]
Comment you provided when you gave the document to this user
No comment was provided with this file
Given to this user
Jun 03, 2008 12:44ET
First download
Jun 03, 2008 12:44ET
Last download
Jun 03, 2008 12:45ET
Give for this file was canceled
We hope you find this enhancement useful and thanks to those users who suggested these changes!